Download Photo Mac
- Download Mac Photo Booth
- Download Photos Mac
- Download Instagram Photo Mac
- Download Photo Mechanic Mac
- Download New Photos Only
- Download Affinity Photo Mac Free
- Download Photo From Mac To Iphone
Get 7 ways to transfer photos and videos from your iPhone, iPad, and iPod touch to your Mac computer in this article!
Read reviews, compare customer ratings, see screenshots, and learn more about Photo Transfer App. Download Photo Transfer App for macOS 10.9 or later and enjoy it on your Mac. Photo Transfer App allows you to quickly download and upload photos between your iPhone/iTouch/iPad and your Mac over wifi. Choose the photos you want to send to your Mac (selected photos appear with a blue checkmark). Then tap the Share icon, a square with an up arrow. In the AirDrop section, tap the name of your Mac. Accept the photos on your Mac and they will be saved into the Downloads folder on your Mac. Jul 30, 2019 Download Snapseed For Mac. Today, we will be discussing this alternatives deeply in this guide. Best Alternative to Snapseed for Mac OS: Here, we are talking about the Polarr Photo editor which is one of the simplest ways by which you can edit photos on your Mac OS based devices. Dec 06, 2018 Using the Mac Photos app. The Photos app on your Mac is the easiest place to download your photos from iCloud. Open Photos and then follow these steps. 1) Select the Library or Album where the photos you want are located. 2) Click one at a time while pressing Command to select several photos, or click Command + A to select them all. You can also choose a range of photos by clicking the first. Free download Photos Photos for Mac OS X. Photos - Featuring an easy-to-use and streamlined design, Photos has been engineered from the ground up to help you keep your growing library organized and accessible. CNET Download.com is your best guide to find free downloads of safe, trusted, and secure Mac software, utilities, and games.
iPhone Data to Computer
AnyTrans for iOS – Full-way iPhone Photos Transfer Tool
AnyTrans for iOS is a good choice for transferring pictures and videos from iPhone to computer (Mac &PC). Transfer photos with your free trial now!
As photo collections grow, you may find Photos & Camera takes up the most of your iPhone storage. For me, in iPhone storage, it shows that photos occupy 48 GB of my 128GB iPhone XR. At this moment, moving all pictures and videos to computer for backup and then delete them is a good option to free up the iPhone storage space. Here in the following guide, we will focus on how to transfer photos and videos from iPhone to Mac computer, like iMac, MacBook Pro/Air, Mac Mini, Mac Pro in some simple ways. Just keep reading!
1: How to Transfer Photos from iPhone to Mac with AnyTrans
According to our test, the simplest and quickest way to import photos from iPhone to Mac is to use the professional iPhone photos transfer tool – iMobie AnyTrans for iOS. And below are its outstanding features on uploading iPhone photos.
AnyTrans for iOS – iPhone Photo Transfer
- 1-click to transfer photos & videos iPhone to computer (Mac & PC).
- Keep photos in original quality and well-organized in albums.
- Fast transferring speed quite saves your time.
- Get photos from PC/Mac to your iPhone without erasing.
Free Download100% Clean & Safe
Free Download100% Clean & Safe
If you prefer this way, just Free Download AnyTrans for iOS on your computer firstly, and then follow the steps below to import iPhone photos to your Mac quickly.
Option 1: How to Import All Photos from iPhone to Mac at Once
If you want to copy all the photos on your iPhone, like Camera Roll photos, Photo Stream photos, iTunes synced photos, iCloud sharing photos, and album photos, or some other specific albums to Mac, here’s how to do it.
Step 1: Download AnyTrans on your Mac > Run it > Connect your iPhone to Mac via USB cable > Click on “Device Manager” mode, and then choose the “Content to Mac” option.
How to Import All Photos from iPhone to Mac with AnyTrans – Step 1
Step 2: Uncheck the “Select All” box > Check the photos albums contain the photos you need > Click on the “Next” button to start transferring the selected photos to your Mac.
How to Import All Photos from iPhone to Mac with AnyTrans – Step 2
Step 3: After the process completes, you can click the “View Files” button to check the transferred photos on your Mac.
How to Import All Photos from iPhone to Mac with AnyTrans – Step 3
Option 2: How to Upload Multiple or Selected Photos from iPhone to Mac
If you just want to transfer some specific photos of some album to Mac instead of all the iPhone photos or the whole album, you can follow us to transfer multiple or selected photos from iPhone to Mac.
Step 1: Download AnyTrans on your Mac > Connect your iPhone to the computer via USB cable > Click on “Device Manager” mode, and then choose the “Photos” option.
How to Transfer Selected or Multiple Photos from iPhone to Mac with AnyTrans – Step 1
Step 2: Choose the album contains the photos you need > Select photos you want to transfer > Click on the “To Mac“ button at the top-right corner to transfer the selected photos to your Mac.
How to Transfer Selected or Multiple Photos from iPhone to Mac with AnyTrans – Step 2
Bonus Part. How to Transfer Photos from iPhone to Mac Wirelessly
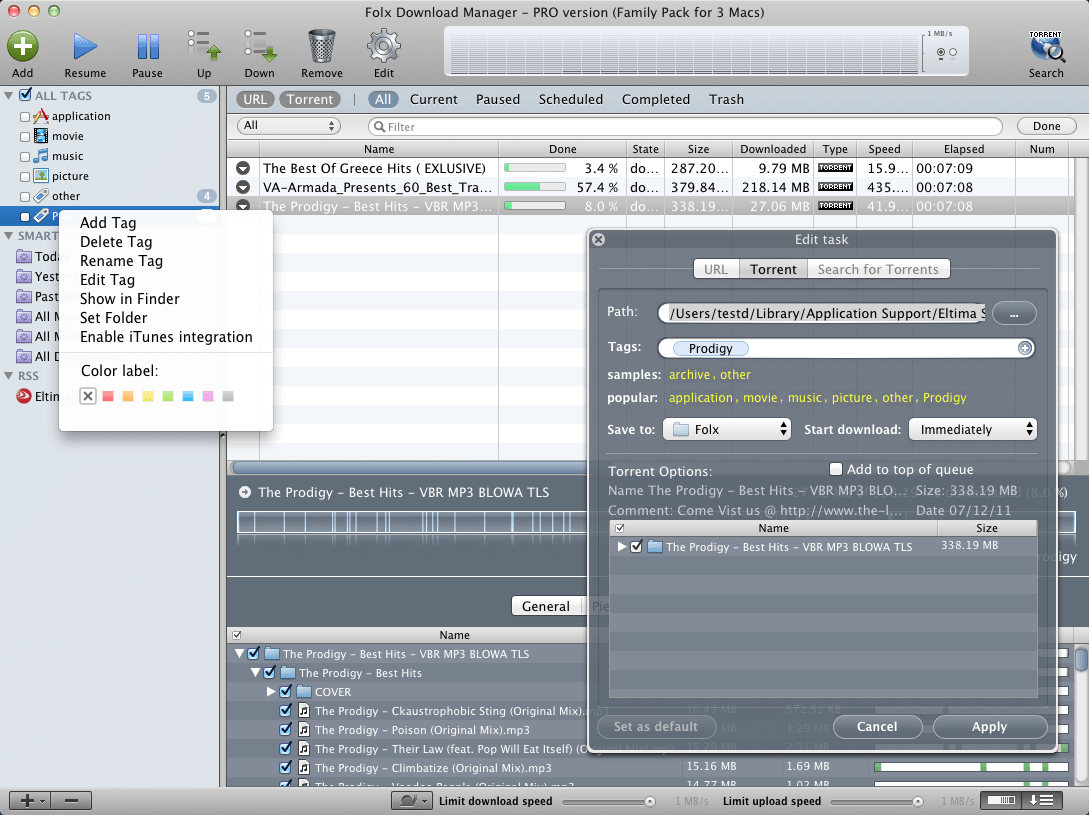
If there is no USB cable available or your iPhone cannot be recognized by your computer, then you can try the AnyTrans app to transfer photos from iPhone to Mac wirelessly.
Now connect your iPhone with Wi-Fi and do as the following steps:

Step 1. Install AnyTrans app on your iPhone. You can download it by clicking the below button or directly search AnyTrans on App Store.
Step 2. On your computer, enter anytrans.io in your browser, and you’ll see a QR code.
How to Transfer Photos from iPhone to Mac Wirelessly – Step 2
Step 3. On your iPhone, open the AnyTrans app you just installed and tap on the Scan button to scan the QR code on your computer.
Step 4. Then all your iPhone photos will show up on the computer. Select the photos you want to transfer and click the “Download” button to start transferring photos from iPhone to Mac. After the process completes, you can check them by going to Finder on your Mac > Downloads.
How to Transfer Photos from iPhone to Mac Wirelessly – Step 4
- For iPhone 7 or later users who want to convert HEIC to JPG, please click settings button to set it or using hassle-free HEIC to JPG converter to change these photos to JPG format on your computer.
- When syncing photos from iPhone to Mac with AnyTrans for iOS, you won’t lose any previous photo on your iPhone.
- This method also can be applied to transfer photos from iPad to Mac or iPod touch to Mac.
2: How to Import Photos from iPhone to Mac with iPhoto/Photos App
For Mac OS X Yosemite earlier, you can use iPhoto feature on Mac to move Camera Roll photos from iPhone to Mac.
Step 1: Connect your iPhone to Mac with a USB cable and then launch iPhoto on your Mac if it doesn’t open automatically.
Step 2: Pick up photos and click Import to import photos.
You can import all the iPhone photos to iPhoto by clicking Import XXX(the number of your Camera Roll Photos) Photos or import some of them by picking up some photos and clicking Import Selected. You can add an Event Name for the imported photos before or after importing.
How to Import Photos from iPhone to Mac with iPhoto
If you are working with Mac OS X Yosemite or later, you must have found that your Launchpad has a new App named Photos, which replaces the old iPhoto and Aperture with a simpler photo editor and library manager. It also can be used to export photos from iPhone to Mac, and here we’ll show you how to make it:
Run Photos App on your Mac > Connect your iPhone to Mac with USB cable > Click Import tab > Select the photos you want to export to Mac > Click Import XX Selected or Import All Items to transfer photos to Mac.
How to Upload Photos from iPhone to Mac with Photos App
Bonus Tip: Trouble Shootings on Mac Photos App:
1. Where are photos stored on my Mac?
When you copy photos to your Mac with Photos app, they are stored in Photos library folder. Also, you can change the location to somewhere else like in a folder on your Mac or on an external drive, and still view them in Photos.
Here is where to find photos stored in Photos app: On your Mac, Go to Finder > Choose Pictures > Right Click Photo Library > Choose Show Package Contents > In a folder named Masters, you will find photos in different folders.
2. What if my computer doesn’t recognize the iPhone?
Some of our users report that the iPhone cannot connect to computer, here are some fixes for How to Fix Computer Not Recognizing iPhone Issues >
3. What to do if photos not showing up on Mac?
If your images don’t show on Photos or iPhoto app on your Mac, you can try tips in this article: How to Fix Photos Not Showing up on Computer Issue >
3: How to AirDrop Photos from iPhone to Mac
AirDrop enables you to transfer photos from your iPhone to your Mac. On your iPhone, swipe up from the bottom of the screen to bring up the Control Center, and then tap the “AirDrop” button. You can also turn on AirDrop from Settings app > General > AirDrop. Select either “Contacts Only” or “Everyone,” depending on who you want to be able to send the photos. If you have lots of photos to move, this way is not recommended.
Step 1: On your iPhone, open the Photos app and find the photos you want to transfer to your Mac. Ensure you’re viewing the photos in thumbnail view and tap Select in the top right corner.
Step 2: Choose the photos you want to send to your Mac (selected photos appear with a blue checkmark). Then tap the Share icon (a square with an up arrow).
Step 3: In the AirDrop section, tap the name of your Mac. Fxfactory dmg.
Step 4: Accept the photos on your Mac and they will be saved into the Downloads folder on your Mac.
Transfer Photos from iPhone to Mac via AirDrop
4: How to Sync Photos from iPhone to Mac with iCloud
iCloud Photos is Apple’s online photo storage service. When you activate iCloud Photos, all your iPhone photos get stored in iCloud so you can view and download them from your Mac. Note that you must be signed in with the same Apple ID on your iPhone and Mac.
Download Mac Photo Booth
Step 1: On your iPhone, go to Settings > Photos. Ensure iCloud Photos is on.
Step 2: On your Mac, click the Apple icon at the top left of the screen, then go to System Preferences > Choose iCloud. Check the box next to iCloud Photo Library (iCloud Photos in macOS Mojave).
Download Photos Mac
5: How to Import Photos from iPhone to Mac with Preview
Step 1: Connect your iPhone to Mac with USB cable > Launch Preview.
Step 2: Click File at the upper left corner of your screen > Choose Import from your iPhone.
Step 3: Pick up the photos you want to transfer by clicking Import or Import All > Choose a destination for your iPhone photos.
Import Photos from iPhone to Mac with Preview
6: How to Import Photos from iPhone to Mac with Image Capture
Download Instagram Photo Mac
Step 1: Connect your iPhone to Mac with USB cable > Run Image Capture on your Mac.
Step 2: Select your iPhone from the device list if it is not selected > Set the output folder for your iPhone photos.
Step 3: Click Import or Import all to transfer photos from iPhone to Mac.
7: How to Send Photos from iPhone to Mac with Email
If you just want to transfer several photos from iPhone to Mac and your Mac is not at your hand, Email becomes a wonderful choice. So read on this post and transfer photos from iPhone to Mac with Email by following the step-by-step tutorial.
Step 1: Run Photos App on your iPhone > Tap on Albums to open Albums Page > Choose the target album.
Step 2: Tap on Edit button > Pick up the photos you want to transfer > Tap on Share button and choose Email.
Step 3: Type your Email address and complete the Email > Tap on Send > Sign in your Email on Mac and download those pictures and store them on Mac.
Send Photos from iPhone to Mac with Email
What if you use a Windows PC?
If you are working with a Windows computer, and you are looking for solutions to transfer photos from iPhone to computer (Windows 7/8/10), you can move to this guide: How to Transfer Photos from iPhone to Computer (Windows).
In addition, if you want to transfer photos from Mac back to your iPhone, just refer to How to Transfer Photo from Mac to iPhone >
Comparison of Some Methods and Select the Best Solution
| AnyTrans | Photos | AirDrop | iCloud | Preview | ||
| Camera Roll Photos | ||||||
| Organize with Photo Albums | ||||||
| Convert Live Photos to GIF/Video | ||||||
| Upload to iCloud | ||||||
| Resolution | High | High | High | High | High | Equal |
| Transferring Speed | 4388 Photos/min | 482 Photos/min | Depends on Wi-Fi | Depends on Wi-Fi | 323 Photos/min | 265 Photos/min |
| Compatibility | OS X 10.9 and later | OS X Yosemite and later | OS X 10.7 and later | OS X 10.10.3 or later | All Mac OS versions | All Mac OS versions |
| Availability | Free Download | – | – | – | – | – |
| Overall |
The Bottom Line
Although you can get 7 or even more ways to transfer photos from iPhone to your iMac, MacBook Pro/Air, Mac Mini or Mac Pro, most of them only support exporting Camera Roll photos. If you want to transfer photos stored in other albums, you have to search for other solutions. Just like the table above shows, when it comes to transferring and managing iPhone photos, AnyTrans for iOS can be the best choice.
Download Photo Mechanic Mac
Except for transferring photos, it also can transfer other iOS contents, like Messages, Contacts, Videos, Movies, Notes, ect., and also supports transfer data from one iPhone to another Apple device directly. Why not download AnyTrans for iOS and try it yourself >
Download New Photos Only
More iPhone Related Articles You May Like:
Download Affinity Photo Mac Free
Popular Articles & Tips You May Like
Download Photo From Mac To Iphone
Product-related questions? Contact Our Support Team to Get Quick Solution >