Create New Dmg Windows
Apple updates its macOS around this time of the year. This year, the latest version of macOS has been named Mojave. Currently available for all supported Mac machines, the macOS Mojave is the latest version of macOS.
This will create a new Skada window for you - which is essentially, the same as the default window created for you. From there, choose the header you'd like to show (dps, heal, threat, etc. ), basically, treat it like a second Skada (because it essentially is). Create.dmg File From Source Code: The Old Way. The basic problems of this method are – with Retina display there will be problem with icon if created on Retina Mac and for continuous development of hundreds of different version of one Application, the developer need to install each and every very of the application and PowerPC Macs. How to Open a DMG File in Windows. Martin Hendrikx Updated April 2, 2018. “Extract Here” to extract files to the same folder where the DMG file is, or “Extract to foldername” to create a new folder named after the DMG file and extract the files to that new folder. Edit: I also forgot about MacDrive, which is another great tool for working with HFS+ filesystems under windows. Since a DMG is basically just a HFS+ filesystem snapshot, it is probably possible with MacDrive to create DMG's as well.
macOS Mojave bootable USB from Windows 10/8/7 PC
The macOS Mojave bootable USB can be prepared on a Mac without the help of third-party tools, just like how Windows bootable USB can be prepared from Command Prompt. However, if your Mac device is not bootable, you can prepare macOS Mojave bootable USB right from Windows PC as well. Best disk cleaner for mac.
In this guide, we will see how to create macOS Mojave bootable USB drive on a PC running Windows 10, Windows 8 or Windows 7.
What you will need:
# macOS Mojave DMG file
# A USB flash drive with at least 16 GB of storage
# A PC running Windows 10, Windows 8 or Windows 7
# Trial copy of TransMac (no need to download now)
Once you have all items mentioned above, you can make macOS Mojave bootable USB on a Windows PC. In this guide, we’re creating macOS Mojave bootable USB on Windows 10, but you can use the same procedure on Windows 8 and Windows 7 as well.
Guide to prepare macOS Sierra bootable install USB on Windows 10/8/7
NOTE: The guide was originally written to prepare macOS Sierra bootable USB but it works with the latest macOS Mojave as well.
Step 1: Connect a USB drive with at least 16 GB of storage space to your Windows PC and move all data from USB drive to a safe place as the drive will be erased while preparing macOS Mojave bootable USB.
Step 2: Visit this page of TransMac and download the latest version of TransMac software on your PC. TransMac is a paid software but the 15-day trial copy can be used to prepare bootable USB without any issues. That said, if you often need to prepare macOS bootable USB from Windows, you should go ahead and buy the software.
Once the TransMac is downloaded, double-click on the setup file to run the installer and get it installed on your PC.
Step 3: Run TransMac software as administrator. To do so, type TransMac in Start menu search box, right-click on TransMac entry in search results, and then click Run as administrator option. When you see the TransMac Trial dialog box, Click Run button.
Alternatively, you can navigate to TransMac entry in Start menu, right-click on it, and then click Run as administrator option.
Step 4: Once TransMac is launched, in the left pane of the program, you will see the connected USB drive that you want to use to prepare macOS Mojave bootable USB. Right-click on the USB drive and then click Format Disk for Mac option.
Click Yes button when you see the warning dialog box.
This is because, if you have been using a USB flash drive with Windows operating system, the USB drive is likely using MBR partition type. So we need to partition the USB drive with GPT partition first before transferring the DMG file to the USB drive.
Step 5: Clicking Yes button will open Format Drive for Mac dialog box where you need to type a name for the drive. Since we are preparing Mojave bootable USB, let’s name the drive as Mojave install drive.
When you see the warning message again, click Yes button to continue and format the drive for Mac.
Step 6: Once the format is done, right-click on the USB drive again, and then click Restore with disc image option.
Click Yes button when you see the following warning dialog box.
Step 7: Clicking the Yes button will open Restore Disk Image to Drive dialog box. Under Disk image to restore section, click the small button with drive icon on it (refer to the picture below) to browse to macOS Mojave DMG file. Select the DMG file and then click Open.
Finally, click OK button.
Step 8: When you see the warning dialog box, click the Yes button to begin preparing your macOS Sierra bootable USB. The bootable USB should be ready in about 30 minutes. In our test, the tool took close to 45 minutes, though.
Once the bootable USB of Mojave is ready, you can connect it to your Mac device and begin installing macOS Mojave from it. Good luck!
If you’re still using a Mac OS X the time will come when your computer won’t boot, or a problem may arise where you can’t take control of the device, and booting from an OS X installation media will be required.
This is why it’s recommended that you make a Mac OS X bootable USB when your Mac is in working conditions. However, if you find yourself on a scenario where your device (iMac, MacBook Pro, Air, Mac Pro or Mini) is not responding and you happen to have a Windows device, then you can still be able to make a USB bootable installation media for your Mac OS X to reinstall the operating system using the Recovery Assistant.
These instructions will also work for Windows users, who are running Mac OS X on a virtual machine and need to upgrade to the latest version. For instance, to OS X Yosemite.
Things to know before proceeding
Before you dive into this guide, you’ll need a few things:
- A broken Mac computer with Mac OS X.
- A trial copy of the TransMac software.
- One high quality USB flash drive with 16GB of storage.
- A copy of Apple’s macOS (DMG file).
Now that you have all the necessary ingredients, you’re ready to make a Mac OS X bootable USB using the DMG file of the operating system with the steps below.
How to create Mac OS X bootable USB installation media
Before you can use TransMac, you may first need to partition your USB flash drive with a GPT partition, as a normal MBR partition may not work. To do this, you’ll need to use the Diskpart command-line utility on Windows.
Setting up GPT partition
Use these steps to set up a USB drive with a GPT partition:
Open Start on Windows 10.
Search for Command Prompt, right-click the top result and select the Run as Administrator option.
Type the following command to open Diskpart and press Enter:
Type the following command to determine the USB flash drive and press Enter:
Type the following command to select the storage and press Enter:
Quick tip: Theselect disk 1command as an example, but you have to replace 1 with the number of the flash drive you want to use.Type the following commands to delete everything from the USB thumb drive and press Enter:
Type the following command to convert the drive into a GPT partition and press Enter:
Type the following command to select the new partition and press Enter:
After you complete the steps, the USB flash drive from MBR to GPT format, you can use the steps below to create a bootable USB installation media to install Mac OS X.
Creating USB install media
Use these steps to create a bootable media to install Mac OS X:
Download and install a copy of TransMac.
Quick note: TransMac is a paid software, but it has a 15-day trial solution, that give us more than enough time to move the DMG files to the USB drive from Windows. (If you want to support the developer, you can purchase the full version.)Insert the USB drive that you’ll use to fix your installation of OS X. (Remember that all the data in the USB will be erased. Make sure you take off any important documents.)
Right-click the TransMac software icon and Run as administrator. (You’ll be prompted to Enter Key or Run, because we’ll be using it once, click the Run option.)
On the left pane, you’ll see all the Windows PC drives listed, right-click the USB drive that you’re intending to use to reinstall Apple’s OS X and select the Restore with Disk Image option. Dmg to vhd drive.
In the warning dialog box, click the Yes button.
Use the Restore Disk Image to Drive dialog box to browse for the DMG file with the installation files for Mac OS X Yosemite in this case, and click the OK button to create a bootable USB of the operating system.
Now, you’ll have to wait a long time. No kidding. It could take one or two hours to complete the process depending on your computer and other variables.
Once your bootable USB installation media is ready, remove it and insert it into your Mac, power it on, holding down the Option key, and select the USB you just created to reinstall Mac OS X.
If you’re having issues trying to create a bootable media, you can get a USB flash drive that comes with Mac OSX ready to install.
Update September 23, 2019: This guide has been revised to make sure it includes the latest changes.
Weekly Digest: Windows 10 previews, Surface Laptop 3, tech tipsHow to clone a Windows 10 installation to a new drive using ClonezillaAppleDifficulty level: IntermediateHow-ToOS XWindows
Transmac
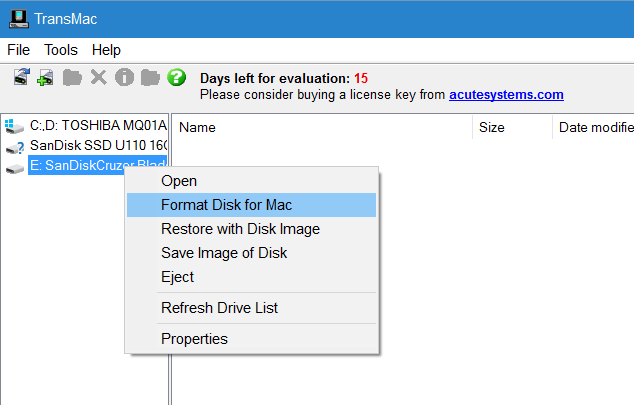
Some of our links are affiliate links which allow us to make a small percentage of the sale. It costs nothing extra on your part and helps to keep offering the content free and maintain the site. Learn more.
Create New Dmg Windows 8
All content within this website is available as best effort to help. Use the contents of the website at your own risk. Also, it’s always recommended to keep an up-to-date backup of your device and files before making any changes. Learn more.